モデルの編集
モデルワークスペースを使用すると、モデルベースのアプローチと学習アルゴリズムを使用してテストシナリオを生成し、テストケースの作成を自動化できます。
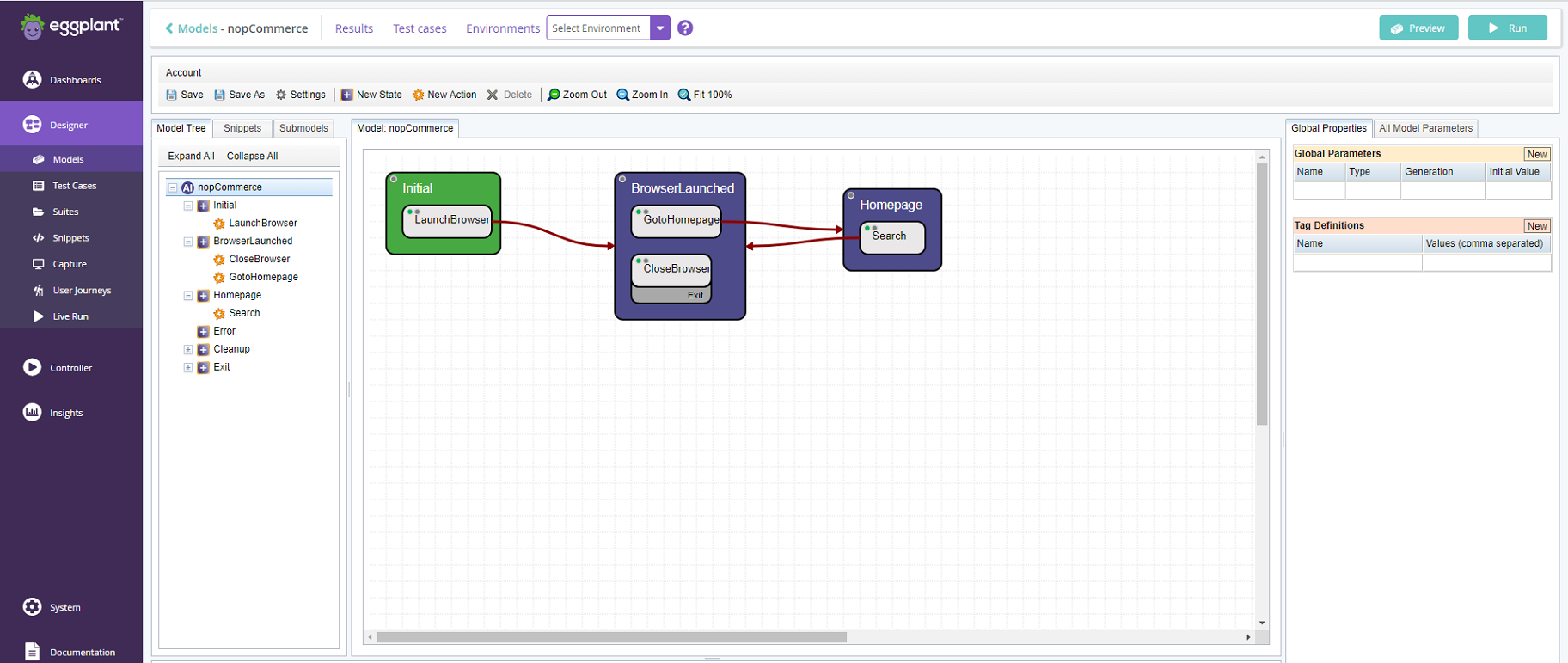 モデルワークスペース
モデルワークスペース
モデルワークスペース
モデルワークスペース
モデルワークスペースを開くには、Designer > Modelsに移動し、既存のモデルを編集する か 新しいモデルを作成する。
トップメニュー
トップメニューには以下があります:
- 選択したモデルのテスト結果、テストケース、および実行環境へのショートカット。
- モデルの構築中にモデルに対してテストを実行する、およびプレビューするボタン。
 トップメニュー
トップメニュー
トップメニュー
トップメニュー
ツールバ�ー
ツールバーにはモデルの編集オプションが含まれています。
左から右に、ツールバーのオプションは次のとおりです:
ツールバー
ツールバー
-
Save: 開いているモデルを保存します。
-
Save As: 既存のモデルのコピーを保存して、新しいモデルの要素を再利用できるようにします。
-
Settings: Settingsダイアログボックスを開きます。ダイアログボックス内のチェックボックスを使用して、以下の設定を管理します:
- Run cleanup after abort: この設定を有効にすると、モデルの実行が停止したときにCleanup stateに関連付けられたアクションとスニペットが自動的に実行されます。
- Allow global actions in initial states: この設定を無効にすると、モデルの実行中にInitial model statesからのグローバルアクションの実行が防止されます。
-
New State: モデルに新しい状態を追加します。
-
New Action: モデ* New Action: モデルに新しいアクションを追加します。
-
Delete: モデルから選択したオブジェクトを削除します。これには、アクション、状態、テスト、テストケースが含まれます。
-
Zoom out: このオプションはModelタブでのみ動作します。ワークスペースの拡大率を減少させるためにクリックします。
-
Zoom in: このオプションはModelタブでのみ動作します。ワークスペースの拡大率を増加させるためにクリックします。
-
Fit 100%: このオプションはModelタブでのみ動作します。クリックしてワークス�ペース内のモデルビューを通常の(100%)拡大率に戻します。
左ペイン
Model Treeタブには、ツリー形式のモデルが表示されます。このインターフェースでモデルを編集し、アクションを状態間でドラッグできます。また、モデルツリーの任意の位置で右クリックしてコンテキストメニューを開くこともできます。
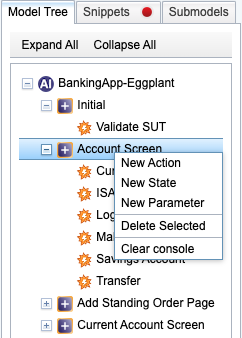
Snippetsタブには、接続されたEggplant Functionalスイート内のスクリプトがリストされています(ある場合)。タブ名にある緑のドットは、Agentが接続されていることを示しています。赤いドットは接続されていないことを示しています。
Submodelsタブには、Eggplant DAIで設定したモデルと、所属している接続グループで利用可能なモデルがリストされています。このタブを使用して、モデルをアクションのサブモデルとして接続し、スニペットをアタッチします。
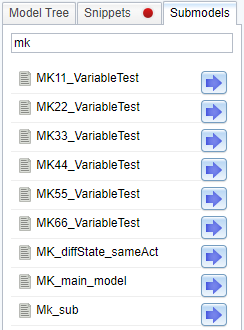
センターペイン
Modelワー��クスペースは、モデルを構築する場所です。ここで状態とアクションを追加し、それらの間の接続を追加できます。
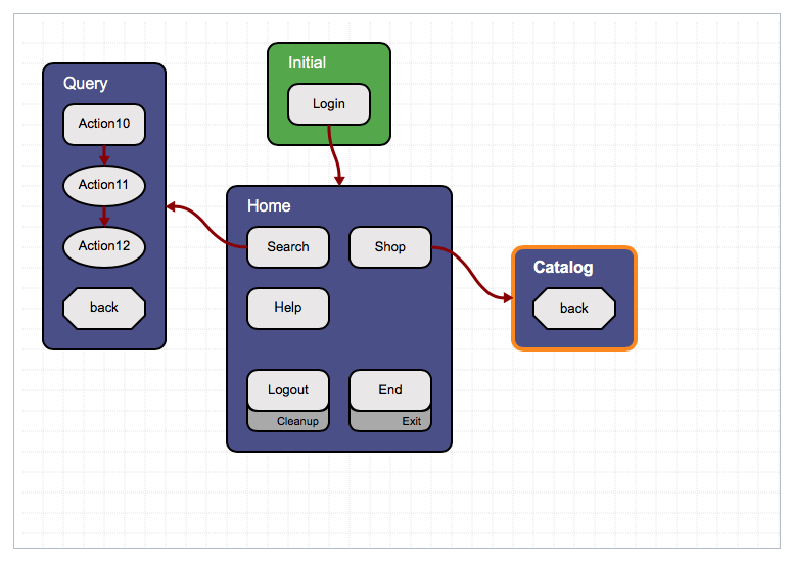
右ペイン
Propertiesタブの名前は状況によります。モデルでアクションが選択されている場合、それはAction Propertiesです。モデルで状態が選択されている場合、それはState Propertiesです。モデルで何も選択されていない場合、それはGlobal Propertiesです。
All Model Parametersタブは、選択されたモデルのすべてのパラメーターの現在の値を表示します。
コンソールパネル
Modelワークスペースの下部にあるConsoleペインは、SenseTalkスニペットの役立つ文脈情報とエラー情報を表示します。